Survey Information
The Excel Survey
Generator form shown below serves to input the necessary information to create
the survey. That includes the following fields:
- Survey title and description
- Total number of questions
- Range and type of responses
- Confirmation to allow additional comments
- Layout orientation and design
The survey title
field can be empty and filled later directly into the survey sheet, and the
description is optional. The total number of questions is mandatory and up to
20 questions (but easily scalable if needed). A survey with 20 questions and
additional comments box fits into a portrait A4 page, and 10 questions into a
landscape A4 page. The questions can be manually entered into the “Questions”
worksheet, or later directly in the survey sheet.
Excel Survey
Generator comes with predetermined responses based on the number of response
options (between 2 and 5) and the following five different response categories:
- Certainty
- Quality
- Periodicity
- Agreement
- Satisfaction
The predetermined
responses can be manually updated in the worksheet “Responses”. Note the
responses are separated by a forward slash (/) in order to allow the macro to
read it correctly and segregate each individual response. That’s achieved in
the VBA code by transforming the string into an array of as many individual
responses separated by the forward slash as there are with the Split function.
ResponseOptions = Split(ResponseOptions,
"/")
ResponseOptions(0)
ResponseOptions(1)
…
A box for additional
comments can be added at the bottom of the survey layout in Excel Survey
Generator. The layout orientation can set to either portrait or landscape, and
the design to black&white (ideal for printing purposes) or color (more
suitable for presentation).
Survey Layout
As explained
earlier, Excel Survey Generator allows different layout options. The generated
survey shows as a grid of questions and response options, depending on
pre-selected parameters. The macro uses different VBA methods to format the
worksheet each time, with exact numbers to let the survey fit into an A4
portrait or landscape layout. Here’s how the Border and BorderAround methods
are used to format a grid or other borders to cells and ranges in the survey
layout.
With MySheet.MyRange
'adds border
to all cells within range
.Borders.LineStyle
= xlContinuous
'adds border
at the bottom of the range
.Borders(xlEdgeBottom).LineStyle
= xlContinuous
'adds border
at the bottom with particular color (using vbColor)
.Borders(xlEdgeBottom).Color
= vbBlack
'adds border around the range with particular
thickness
'and color (using ColorIndex)
.BorderAround
ColorIndex:=2, Weight:=xlThick
End With
The survey
layout allows to fill in the answers directly into the survey worksheet of
Excel Survey Generator. In order to ensure unique response entry, an event
procedure is triggered upon changed selection in that worksheet. The procedure
checks for the cell selected and if it is within the response grid range. To do
so, it gets the coordinates of that range by getting the total number of
questions and responses with the following two worksheet functions:
TotalQuestions = WorksheetFunction.Max(Range("B:B"))
TotalResponses =
WorksheetFunction.CountA(Range("H5:L5"))
The check mark
in the responses grid appears by changing the font name of those cells with .Font.Name
= "Wingdings" and value to "ü".
Click Here to download
the Excel Survey Generator.
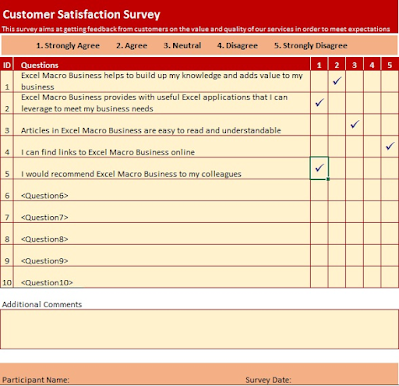



No comments:
Post a Comment